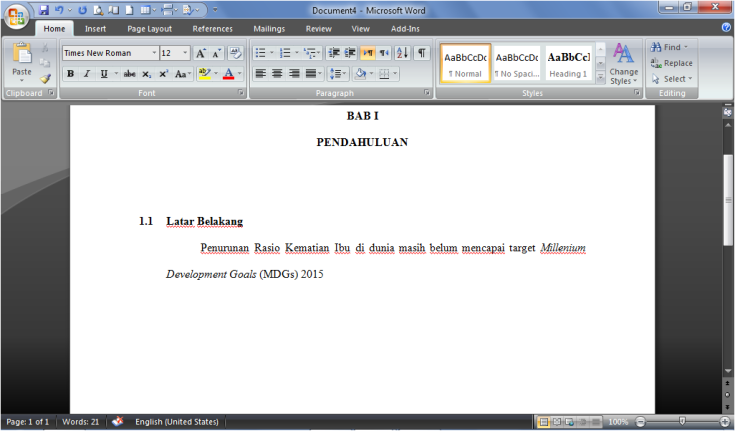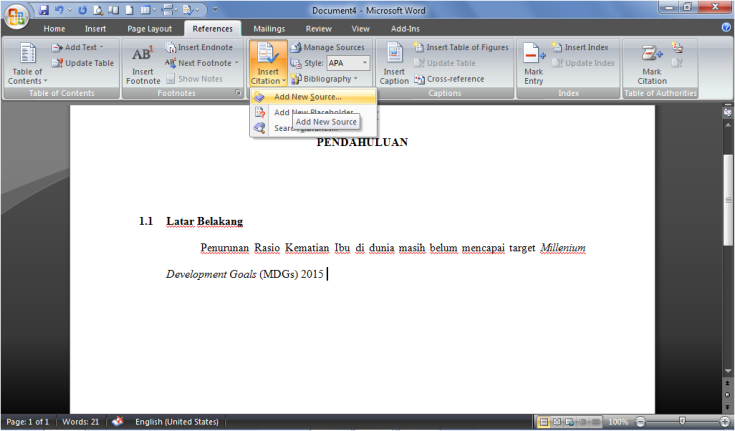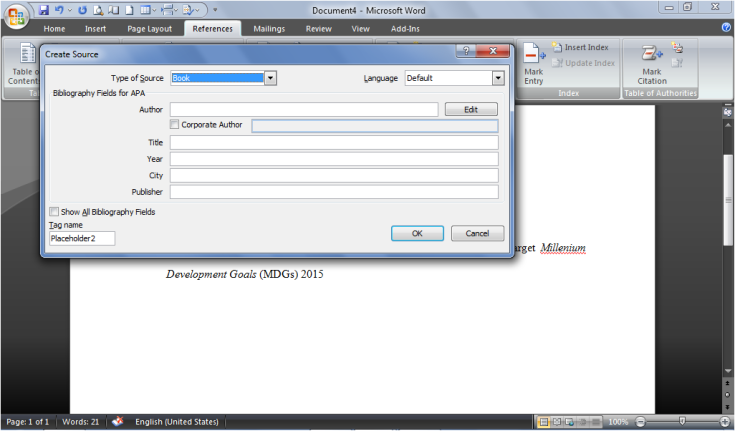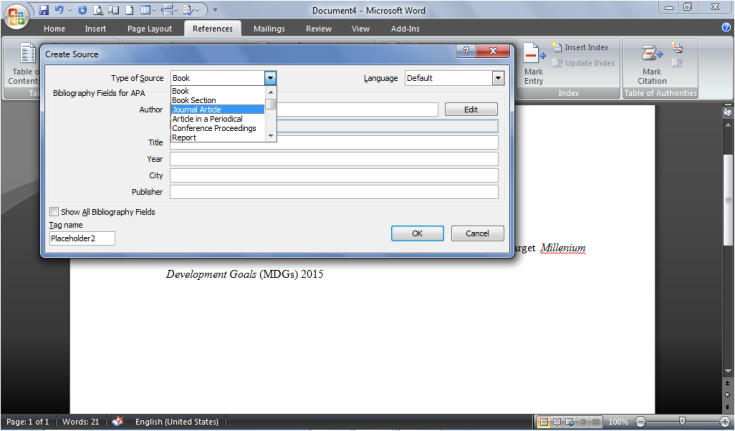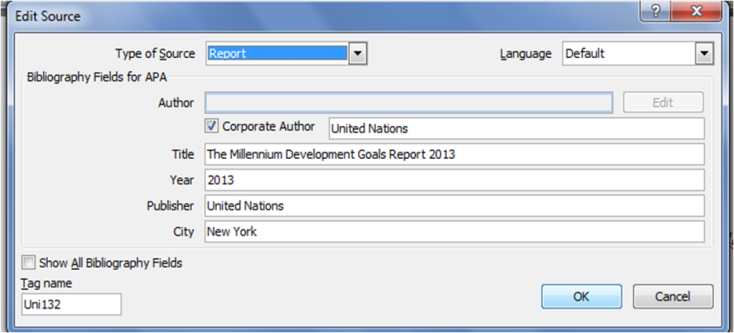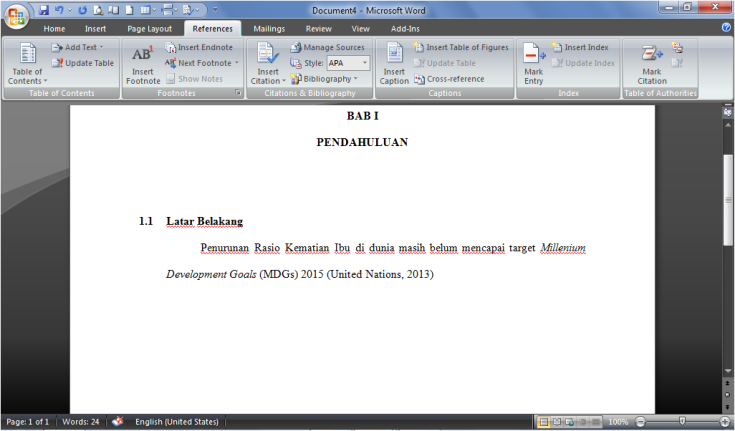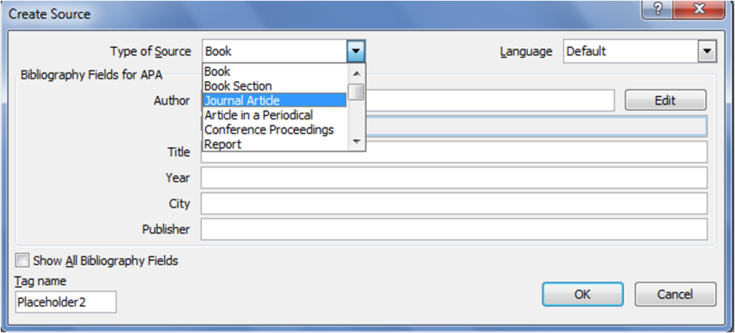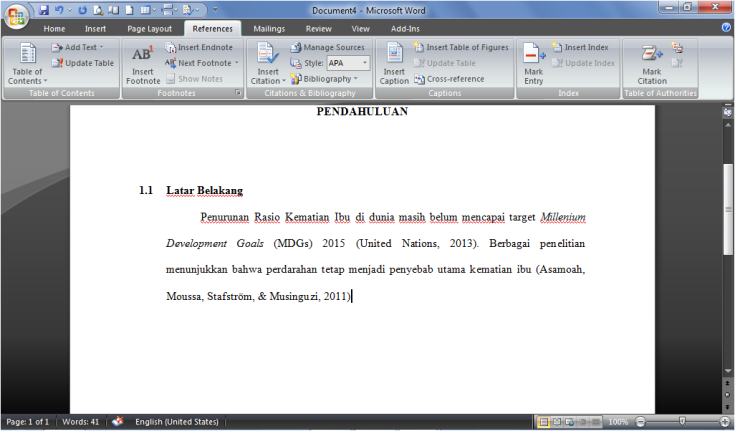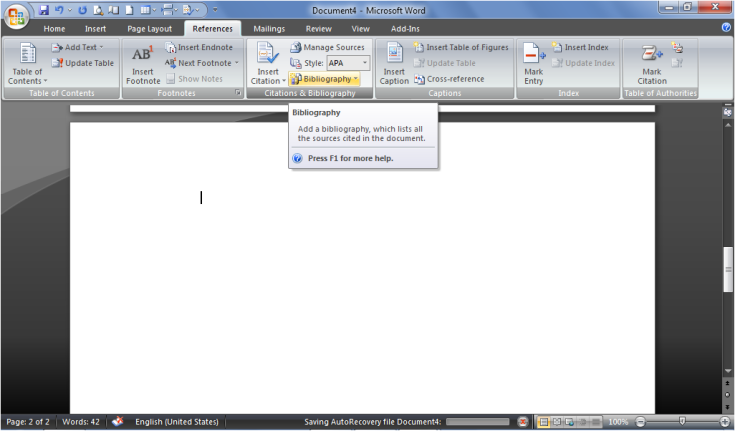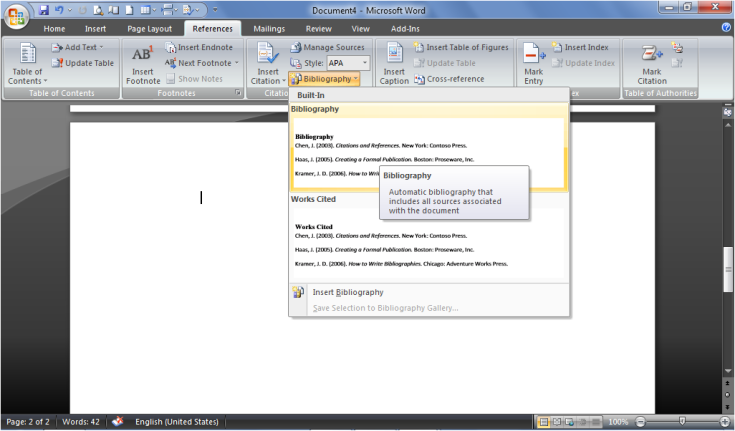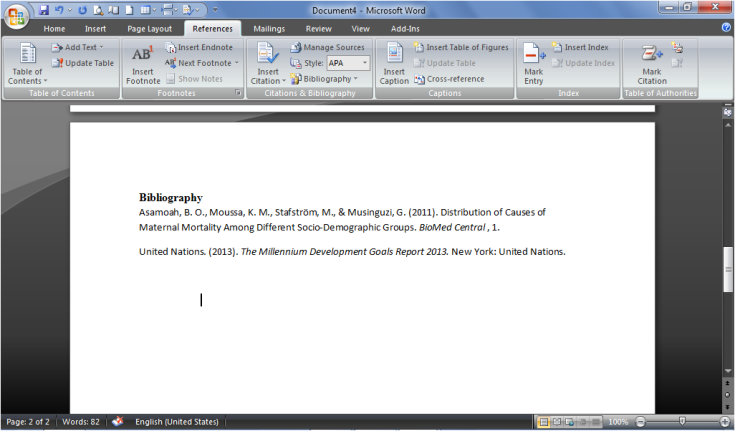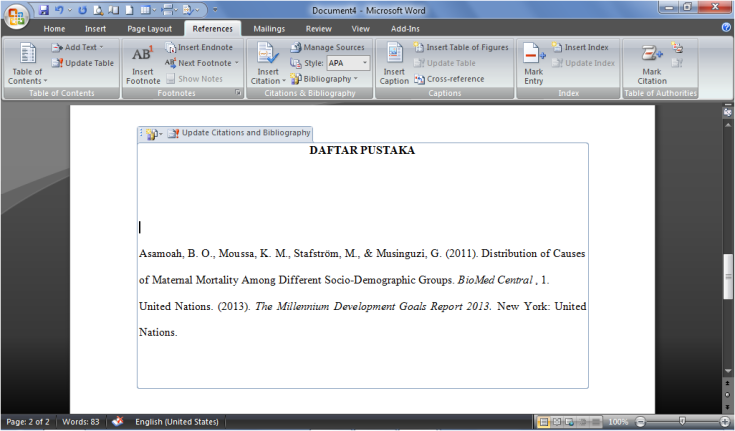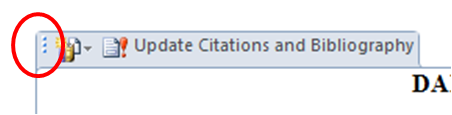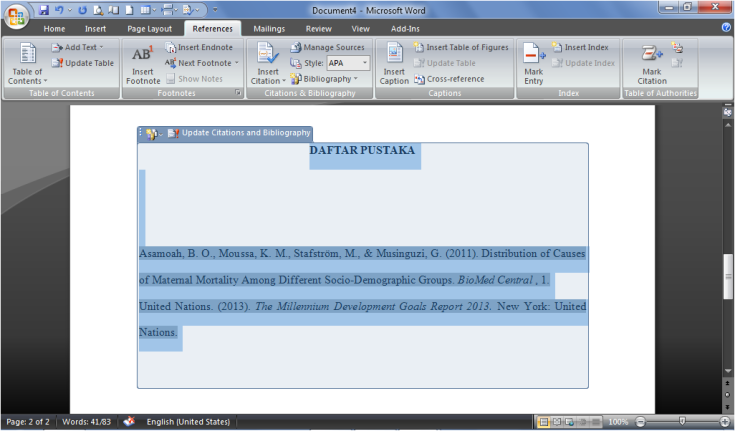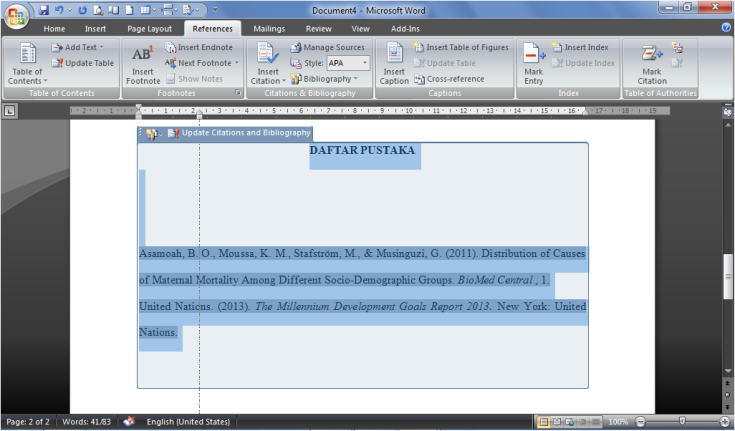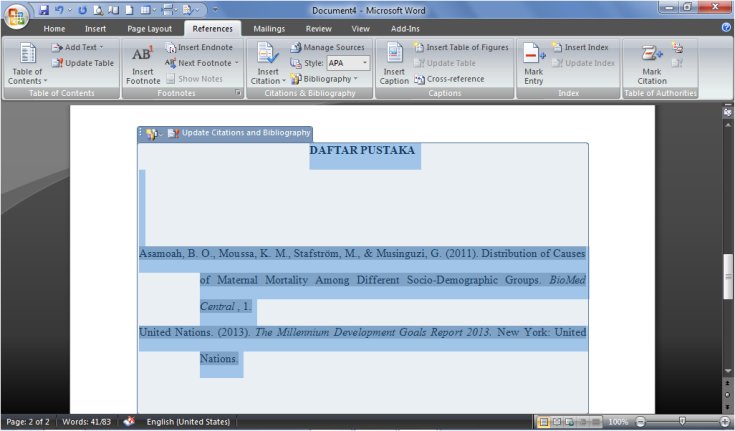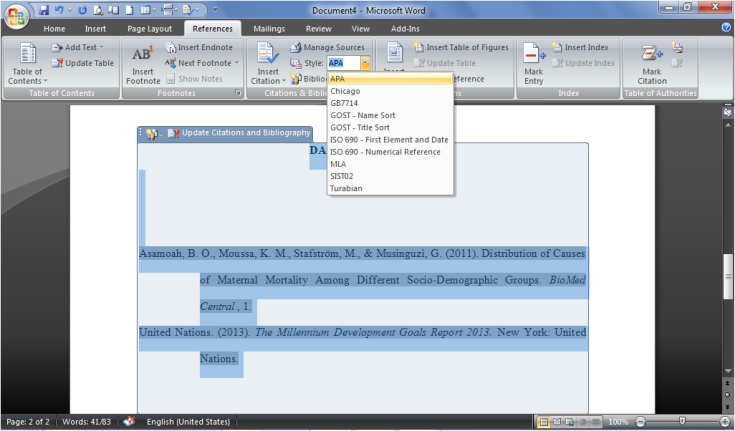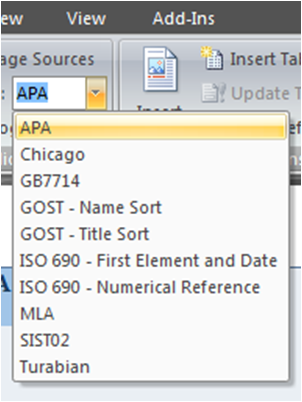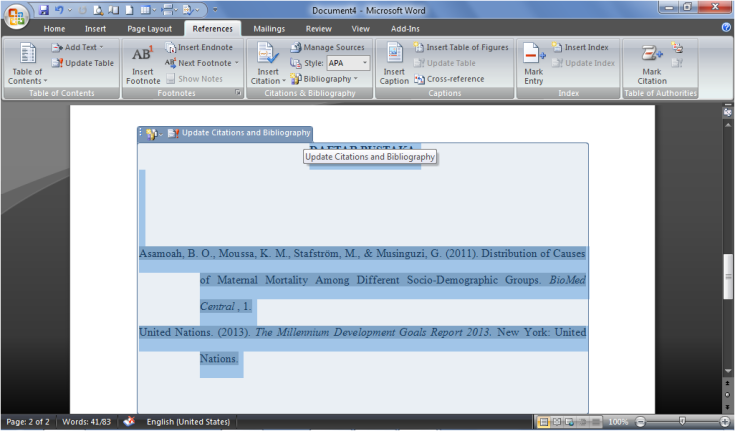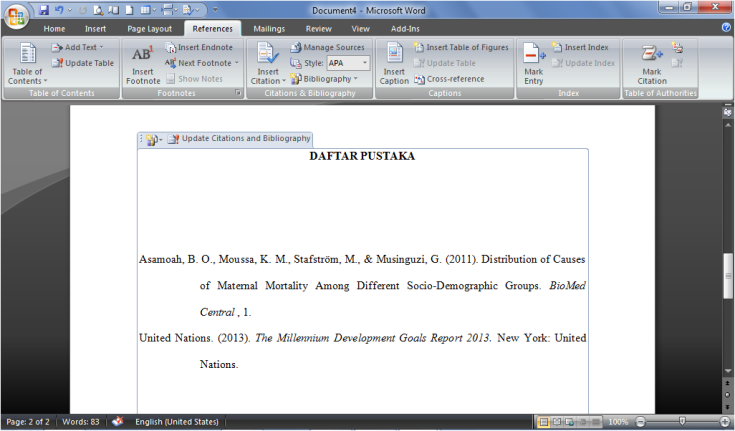Membuat Daftar Pustaka Otomatis pada MS. Office Word
Cara Membuat Daftar Pustaka Secara Otomatis Pada Ms. Office Word

Nah yang ini juga bikin Anda makin mudah. Ketika Anda selesai meyelesaikan tugas makalah/skripsi Anda, Anda tidak usah membuka kembali semua buku atau referensi yang Anda gunakan.
Emang bisa ya?? jawabnya BISA!! gimana caranya???
Caranya mudah, anda tidak usah menginstall softwere apa pun, karena sebenarnya sudah tersedia pada Microsoft Word. Namun orang jarang mengetahuinya.
Ayo ikuti langkah berikut.
Pertama, setiap kalimat yang Anda kutip, langsung Anda masukkan sumbernya, caranya yaitu letakkan kursor diujung kalimat yang Anda kutip.
Kemudian klik Reference, Insert Citation, pilih Add New Source.
Maka akan muncul kotak Create Source.
Kemudian Anda tinggal memilih bentuk sumber yang Anda gunakan, Book, Report, Journal Article, dsb.
Misalnya saya memilih Laporan, maka isi kolom Author, Title, Year, Publisher, City.
Pada bagian Author di pilih Corporate Author, karena penyusun laporan tersebut adalah institusi bukan individu.
Setelah selesai maka akan muncul pada kursor yang Anda letakkan tadi berupa Innote,
Innote tersebut, bisa Anda delete jika Anda tidak menggunakan format referensi berupa Innote. Namun, referensi tersebut akan tetap dan akan tetap muncul pada Daftar Pustaka saat Anda memilih Bibliography di akhir cara ini.
Adapun jika referensi Anda berupa Jurnal, maka pilih Journal Article,
Kemudian, jika Author dari referensi Anda adalah individu, maka isi pada kolom Author.Gunakan ., (titik koma) untuk memisahkan Author yang lebih dari satu orang.
Setelah selesai maka akan Innote akan muncul kembali, Misalnya: (Asamoah, Moussa, Stafström, & Musinguzi, 2011),
Setelah selesai memasukkan semua sumber, letakkan kursor pada bagian halaman untuk Daftar Pustaka, biasanya dihalaman akhir setelah BAB 3 Penutup.
Klik Reference, Klik Bibiliography,
Kemudian pilih Bibiliography.
Maka akan muncul Daftar Pustaka tersebut sebagai berikut.
Selanjutnya Anda hanya tinggal merapikannya, misalnya saya ubah Bibliography menjadi DAFTAR PUSTAKA, memperbaiki Style tulisan (Times New Roman, 12, rata kiri kanan, spasi 2),
Biasanya bagian bawah lebih menjorok kedalam, Anda tinggal blok Daftar Pustaka Anda dengan cara klik pada bagian pojok kiri Daftar Pustaka pada tanda titik tiga,
Maka secara otomatis Daftar Pustaka Anda ter-blok semua,
Selanjutnya, Anda tinggal menggeser Indent (Hanging Indent) yang berada diatas tepatnya dibawah deretan menu. Misalnya saya geser seperti berikut,
Maka, Daftar Pustaka Anda berubah menjadi seperti berikut ini,
Anda juga bisa mengubah Style Daftar Pustaka sesuai dengan yang Anda inginkan,
Misalnya APA, Chicago, Harvard, dsb,
Jika setelah itu Anda memasukkan kembali sumber yang lain, Anda tinggal mengklik Updateyang terdapat pada bagian atas tabel Daftar Pustaka tersebut.
Kemudian rapikan kembali Daftar Pustaka Anda.
Akhirnya Daftar Pustaka Anda selesai.